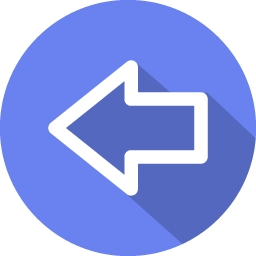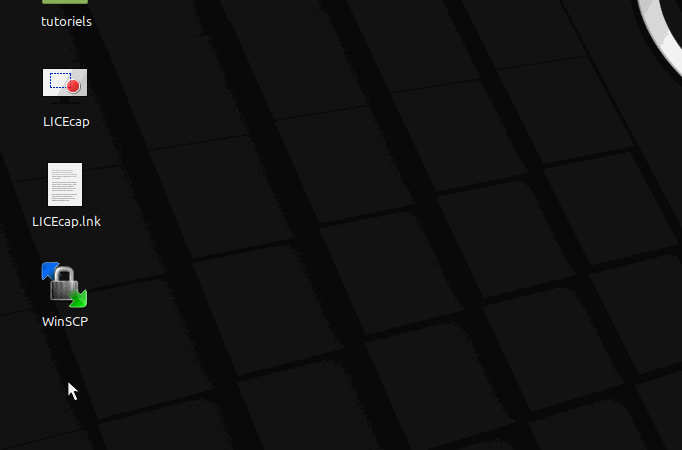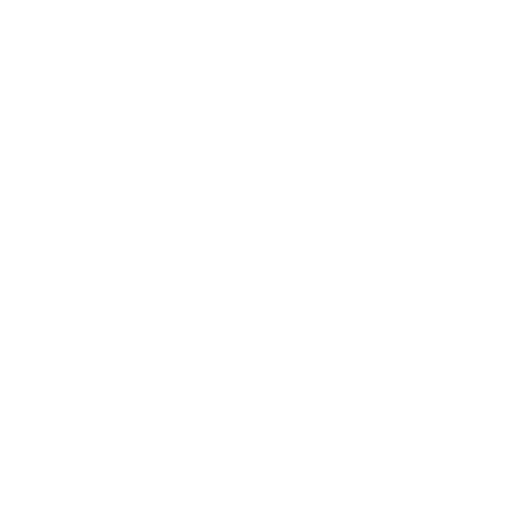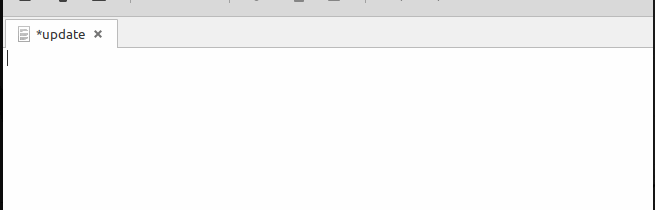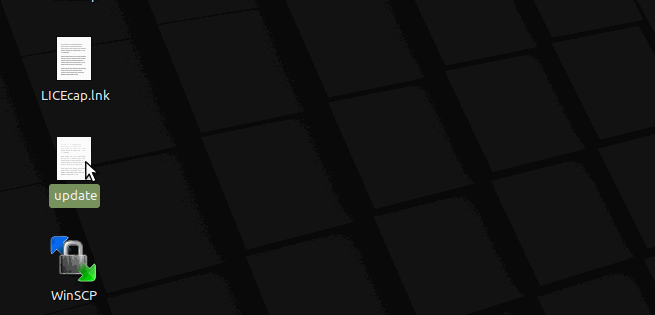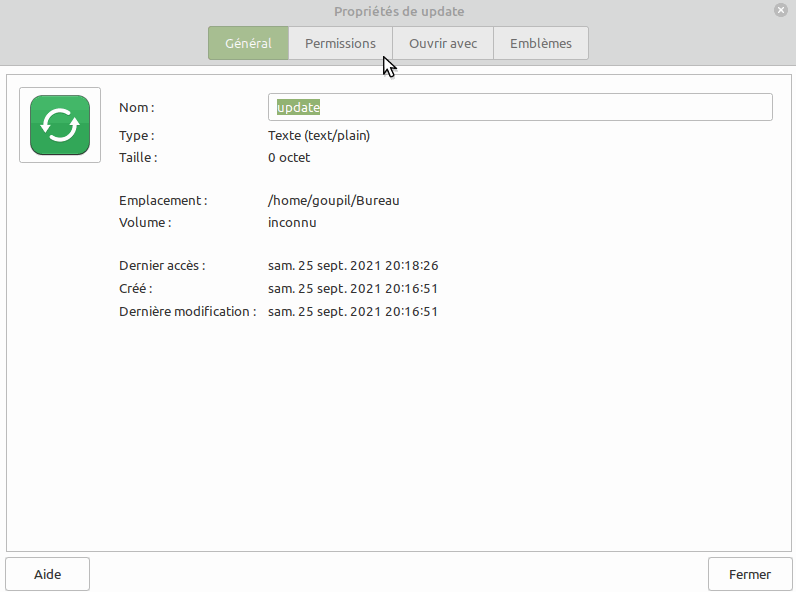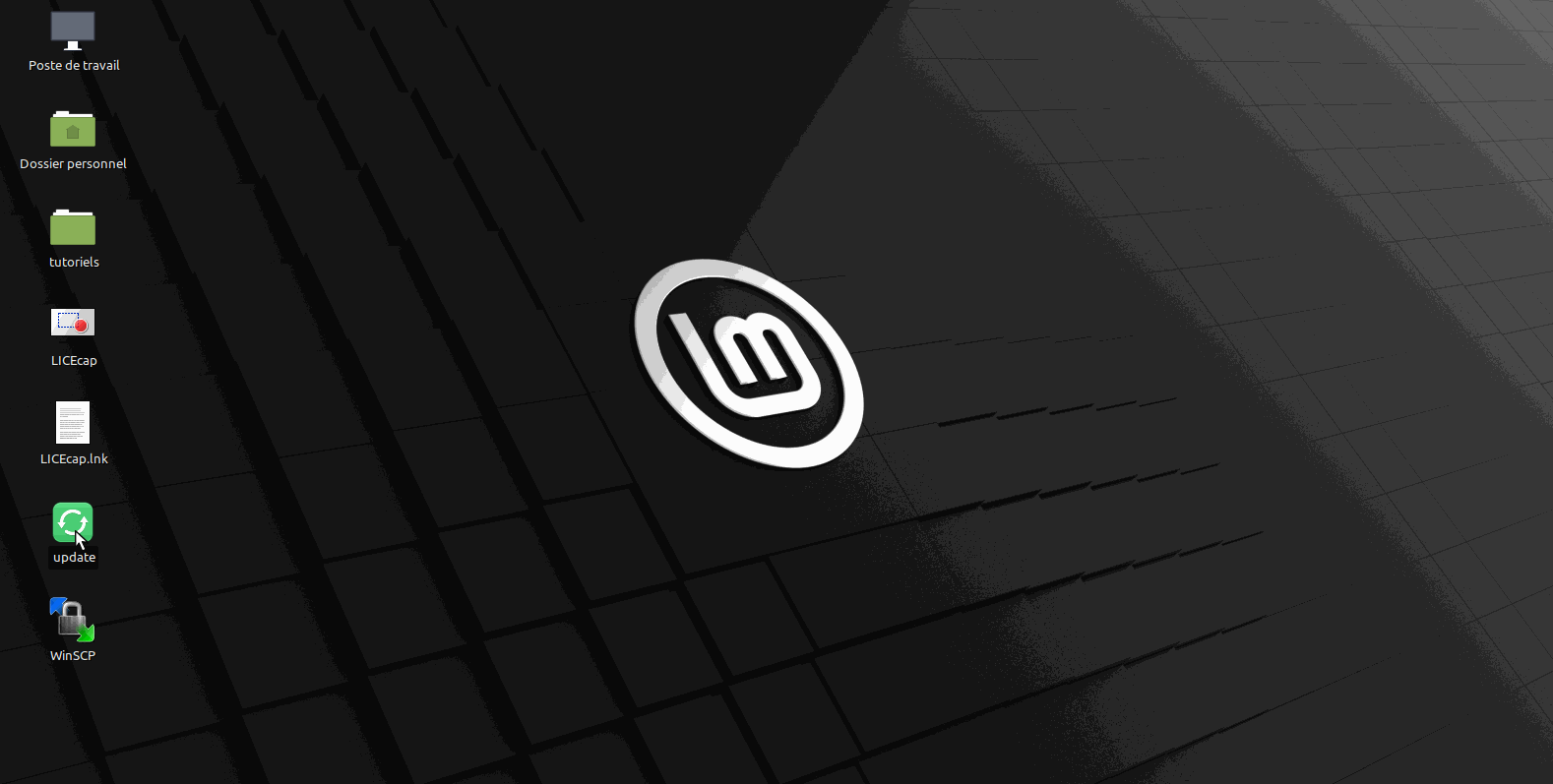Aujourd’hui dans ce tutoriel nous allons voir comment créer un script afin de mettre à jour rapidement linux mint.
Création du document update
Premièrement nous allons nous rendre sur notre espace de travail (Bureau). Faire un clique droit, puis aller sur “Créer un nouveau document” puis “Document vide”. Nous allons appeler notre document “update”.
Une fois le document créé, nous pouvons double-cliquer dessus afin de l’ouvrir.
Une fois ouvert nous allons pouvoir écrire dedans.
Entrer la ligne de commande suivante :
sudo apt --fix-broken install && apt update && apt upgrade && apt autoclean && apt autoremove
Explication de la commande :
SUDO : Permet de lancer la commande en mode administrateur
APT : Permet la gestion des packets de linux
--fix-broken : Permet de réparer tous packets qui pourraient bloquer la mise à jour
&& : Permet d'enchaîner les commandes à la suite
UPDATE : Permet de detecter les paquets qui peuvent être mis à jour
UPGRADE : Permet d'exécuter la mise à jour
AUTOCLEAN : Permet de nettoyer les “traces” laisser par la mise à jour
AUTOREMOVE : Permet de supprimer les fichiers temporaires creer lors de la mise à jour
Modifier les propriétés du document
Nous pouvons ensuite enregistrer le document. Puis le fermer.
De retour sur l’espace de travail nous pouvons de nouveau faire un clic droit sur le document et cliquer sur "propriété".
Nous pouvons modifier l’icône de notre fichier en cliquant sur celle-ci dans la fenêtre de propriété. Nous pouvons maintenant sélectionner l’icone souhaitée.
Aller dans l’onglet “Permissions”, puis cocher la case “Autoriser l’exécution du fichier comme un programme” puis cliquer sur fermer.
Exécution du script
Nous pouvons maintenant double-cliquer sur notre fichier et lorsque nous y sommes invités, cliquer sur “Lancer dans un terminal”. Votre mot de passe vous sera alors demandé, renseignez le et saisissez “o” si vous y êtes invités.
Lors d’un premier démarrage de linux, la mise à jour peut être longue.
Une fois celle-ci finie, le terminal se fermera automatiquement et votre système linux sera à jour.